2023/04 時点での ChatGPT の情報です。
この記事を読んでくださったそこのあなた。ジピってますか?
ChatGPT(チャットジーピーティー)にちなんで、ChatGPT を使うことを「ジピる」という造語を流行らせようとしている今日このごろ。
今回は、そんな初心者ジピらー・ ChatGPT を使ったことのない方向けに ChatGPT アプリの使い方を徹底解説します!
この記事さえ読んでおけば初心者卒業間違いなし。ログイン方法から基本的な使い方まで全て解説します。
「ChatGPT ってそもそも何?」という方は下記の記事で解説しておりますので先にご確認ください。
ChatGPT ログイン編。アカウントの作り方を解説。
さて、まずは
「ChatGPT って海外のアプリだけど、どこから使えるんだ??」
という方への解説です。すでにアカウントをお持ちの方は次の章までお進みください。
というわけで、まずは下記の公式サイトを開いてください。
初めての ChatGPT。公式サイトからアカウントを作ろう。
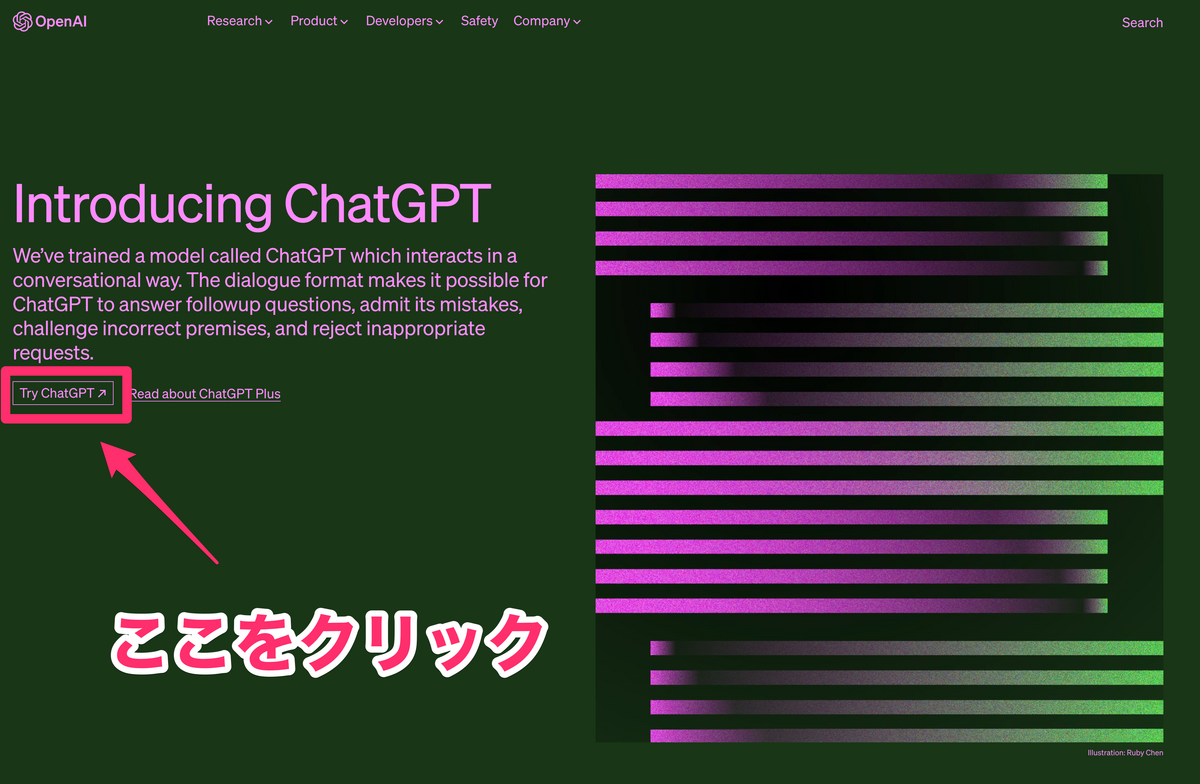
画像中「Try ChatGPT」をクリックしてください。

ログイン画面に移動するので、初めての方は右側「Sign up」を選択しましょう。
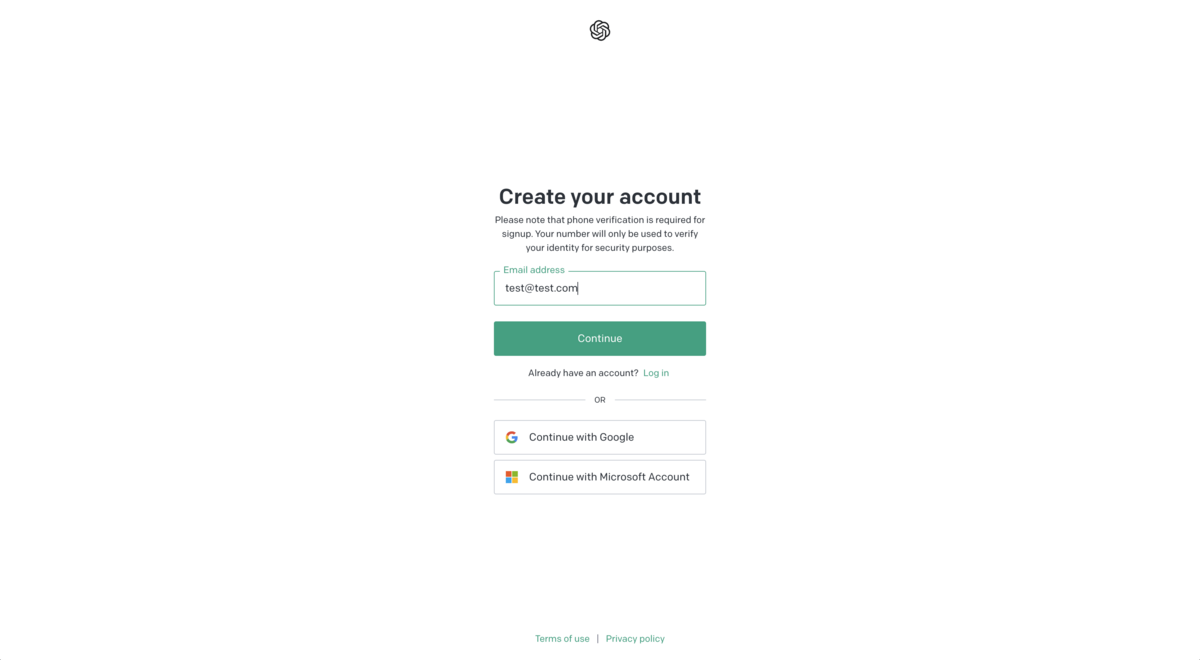
メールアドレスを入力するか、Google アカウントまたは Microsoft アカウントでアカウントの新規作成ができます。
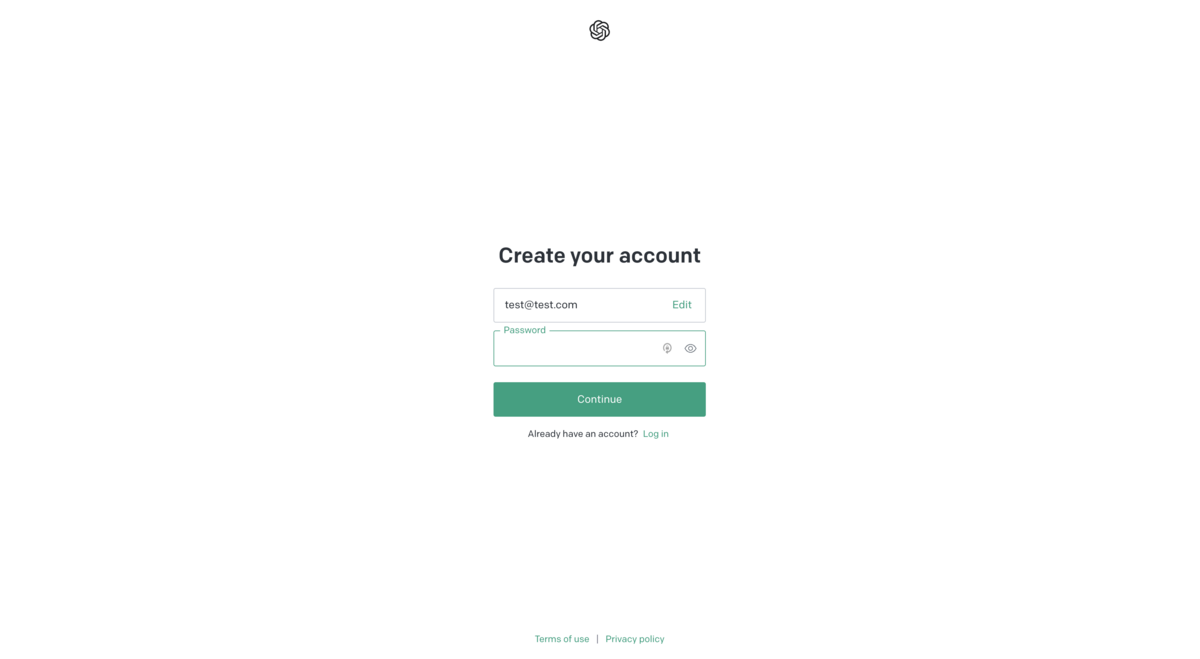
メールアドレスを使ってログインを選択した場合はパスワードを入力して、「Continue」を選択すれば準備完了です。
ChatGPT UI編。画面の見方を解説。
さて、アカウントを作成し終えたらまずは ChatGPT アプリに慣れましょう。
ChatGPT の画面に慣れよう。
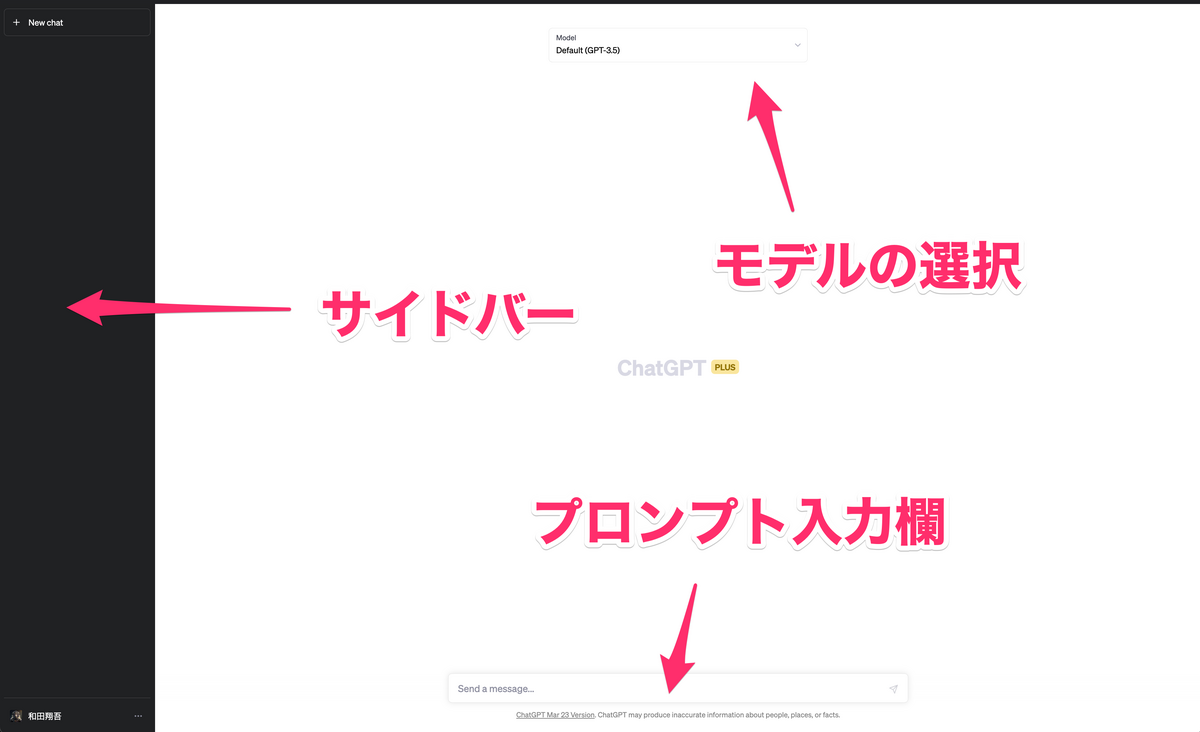
ログインして最初に表示されるのがこの画面。
- サイドバー
- モデルの選択欄
- プロンプト入力欄
の3部構成です。非常にシンプルでわかりやすいですね👍
ChatGPT のサイドバーを触ってみる。
最初はサイドバーについて解説です。
サイドバーは ChatGPT へ質問した会話の一覧が表示されるのが主な機能です。
他にもいろんなことができ、使い方は至って簡単です!
順番に見ていきましょう。
New chat で新しいチャットを作成する
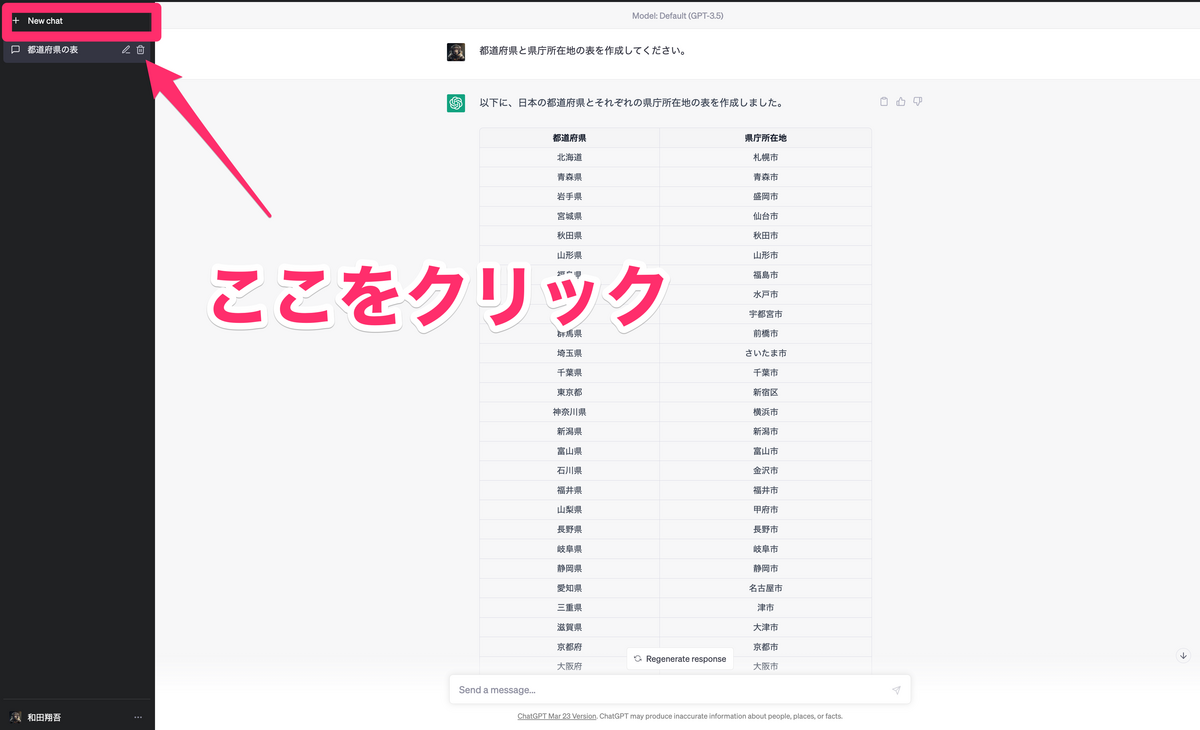
左上、「New chat」をクリックすると、新しいチャットを立ち上げることができます。
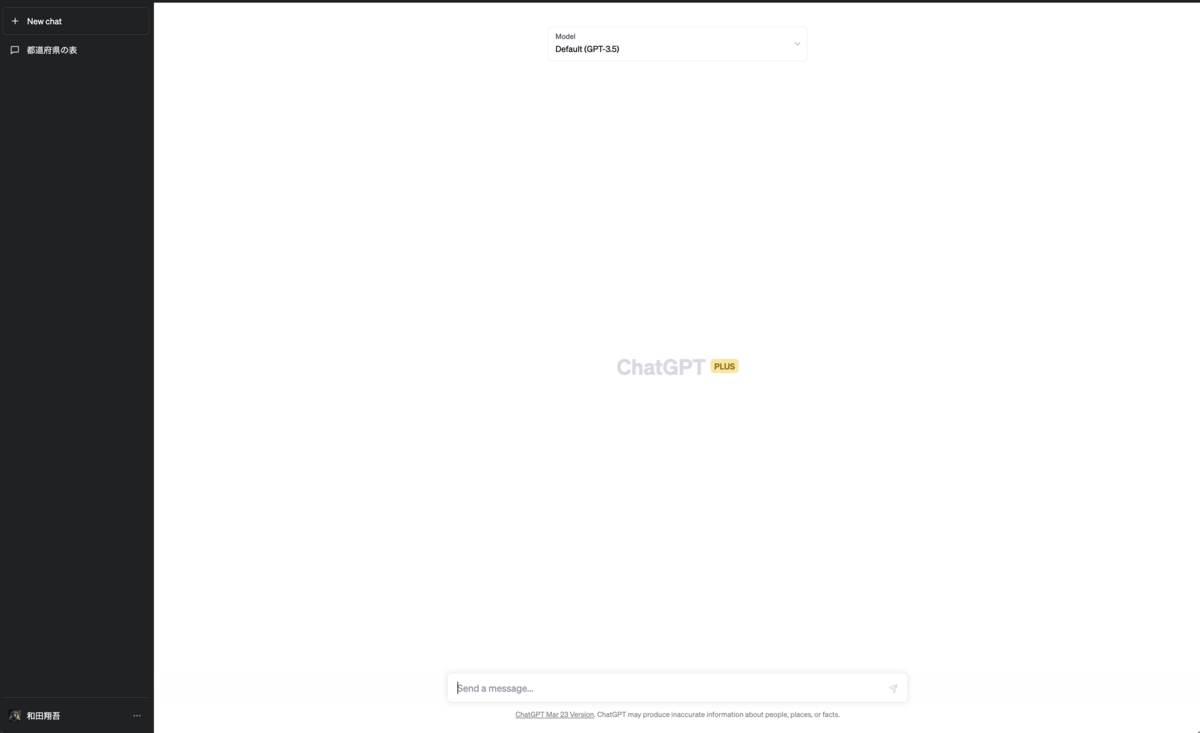
画像のように「New chat」クリック前のチャットは保存されたまま新しいチャットを立ち上げることができます。
チャットの題名をクリックして編集・削除する
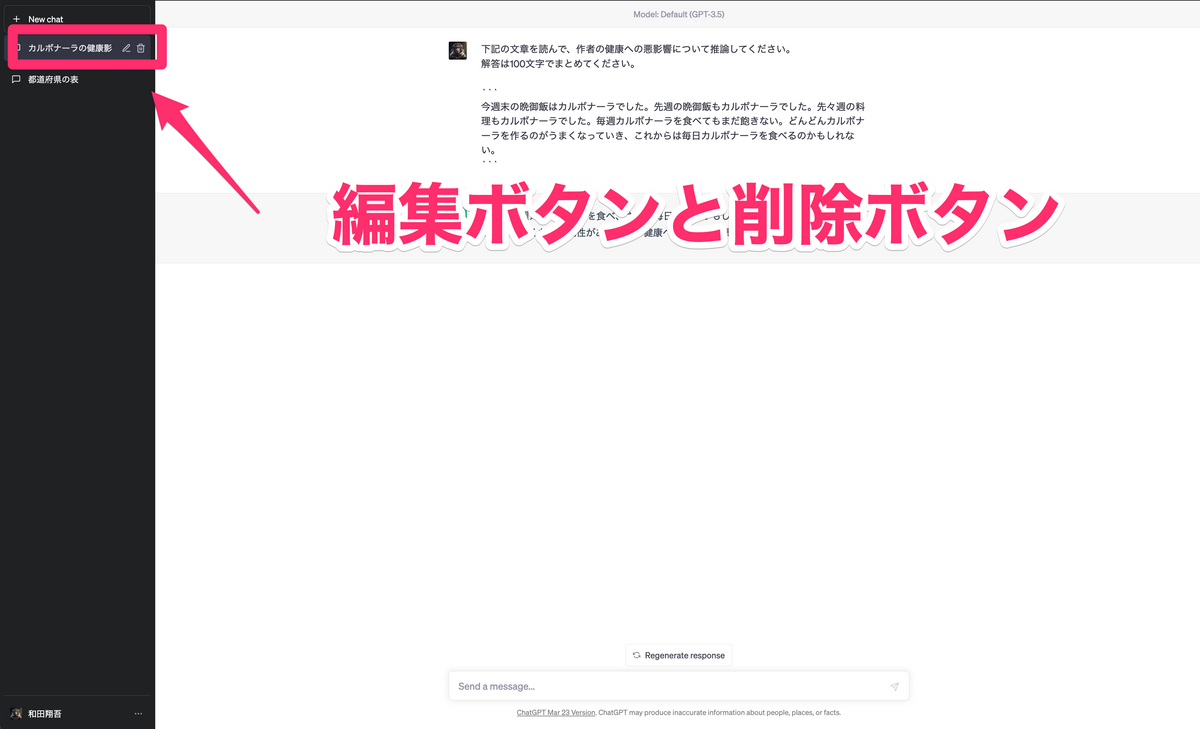
チャットの題名をクリックすると、編集ボタン(ペンマーク)と削除ボタン(ゴミ箱マーク)が表示されます。
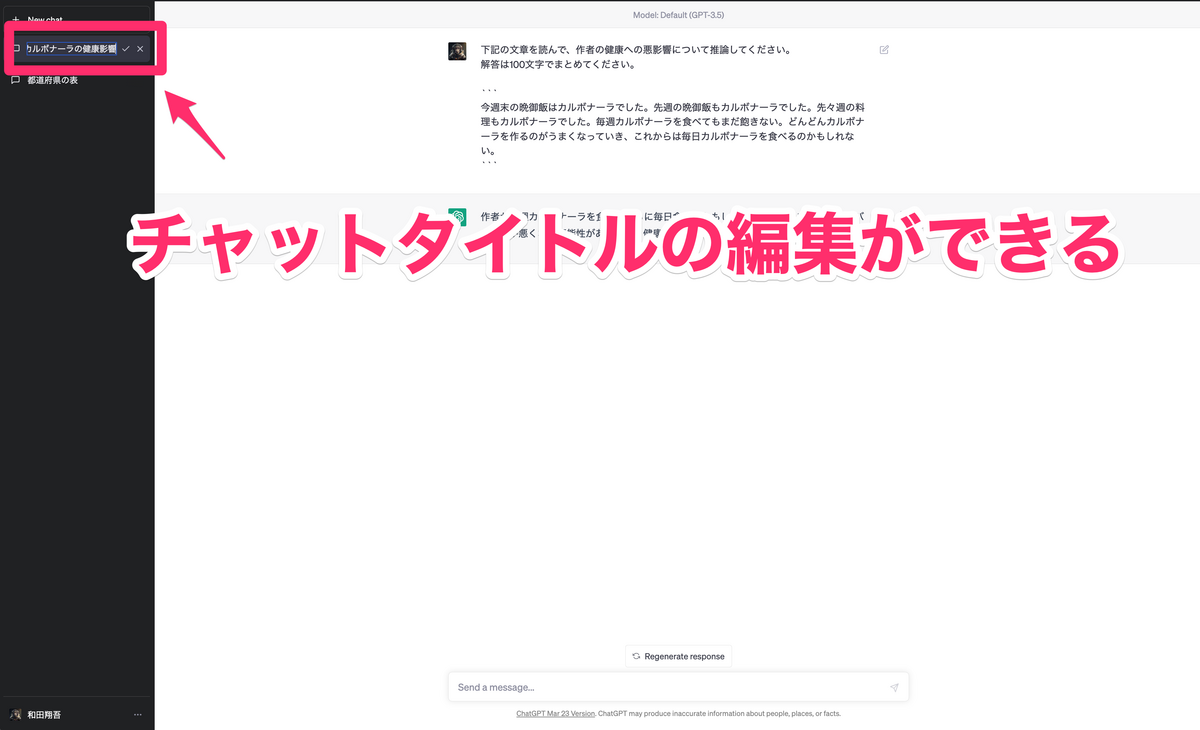
編集ボタンをクリックした場合は、チャットのタイトルを編集することができます。
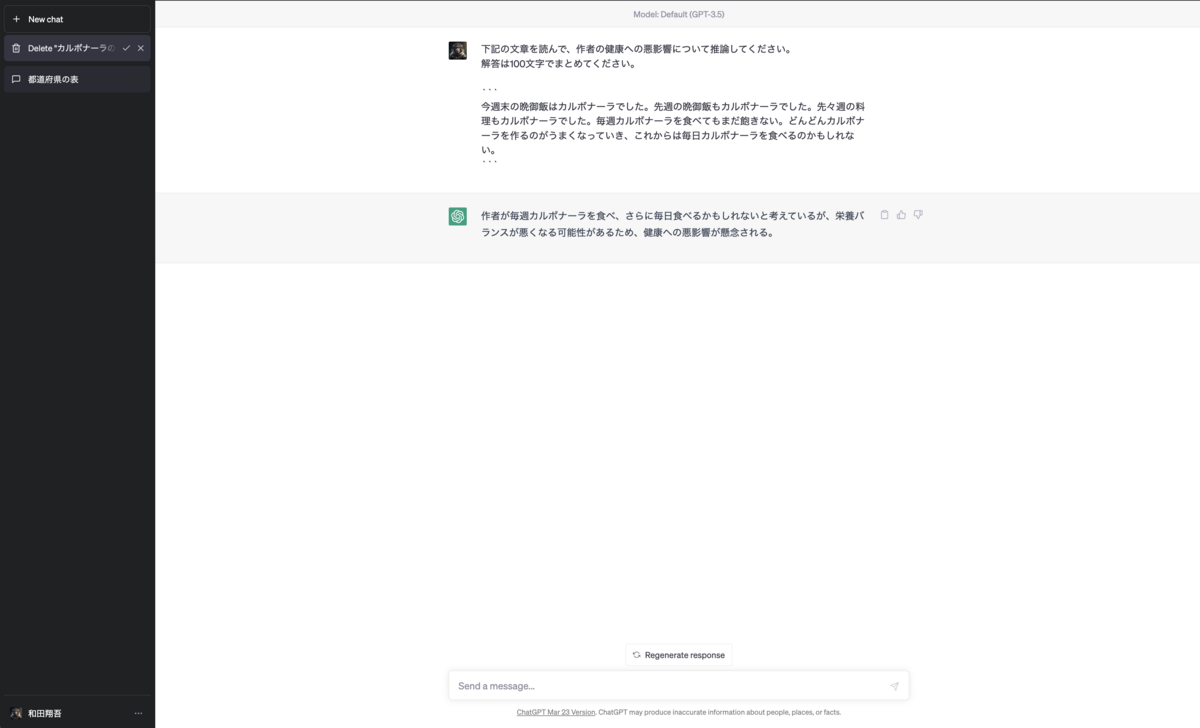
削除ボタンをクリックした場合は、確認のためのチェックマークが表示され、チェックマークをクリックすると対象のチャットが削除されます。
不要なチャットを整理するときに便利ですね。
ログインアカウントをクリックしてメニューを表示する
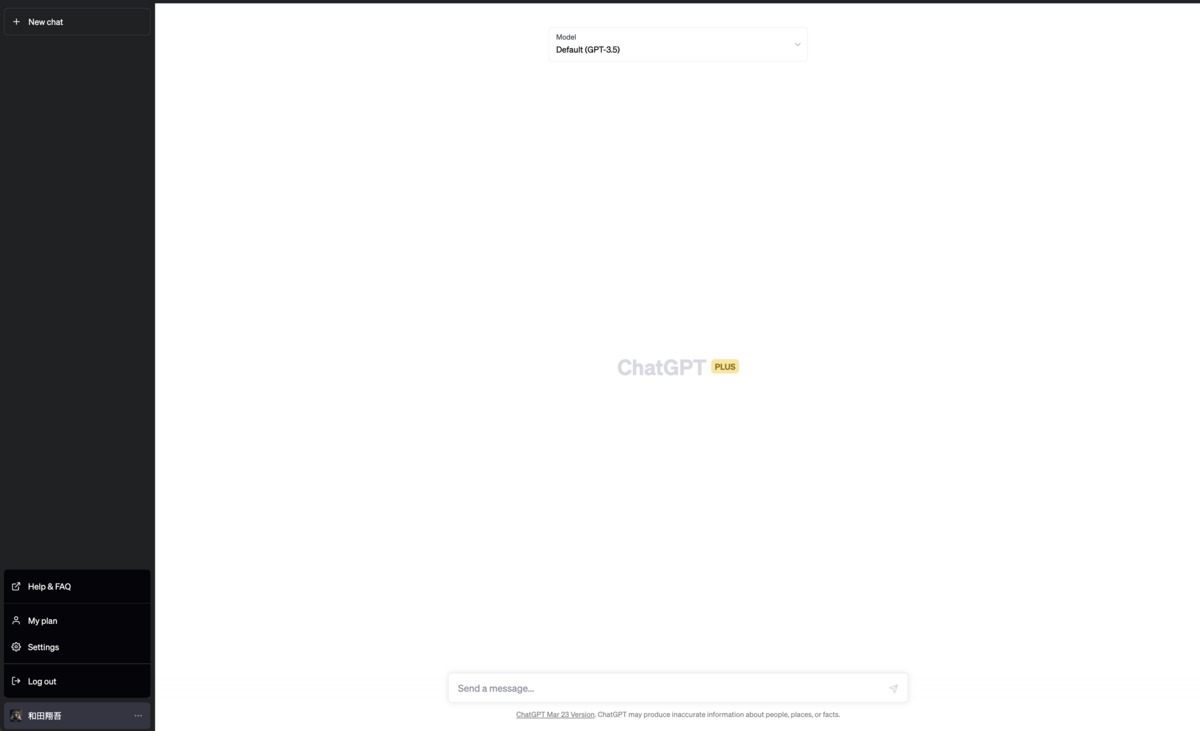
左下のログインアカウントをクリックすると、画像のように左下にメニューが表示されます。
Help & FAQ からヘルプページに飛ぶ

「Help & FAQ」をクリックすると、OpenAI 公式のヘルプページが開きます。(ChatGPT に質問すればいいので不要なんですけどね😏)
Clear conversations でチャットを全て削除する
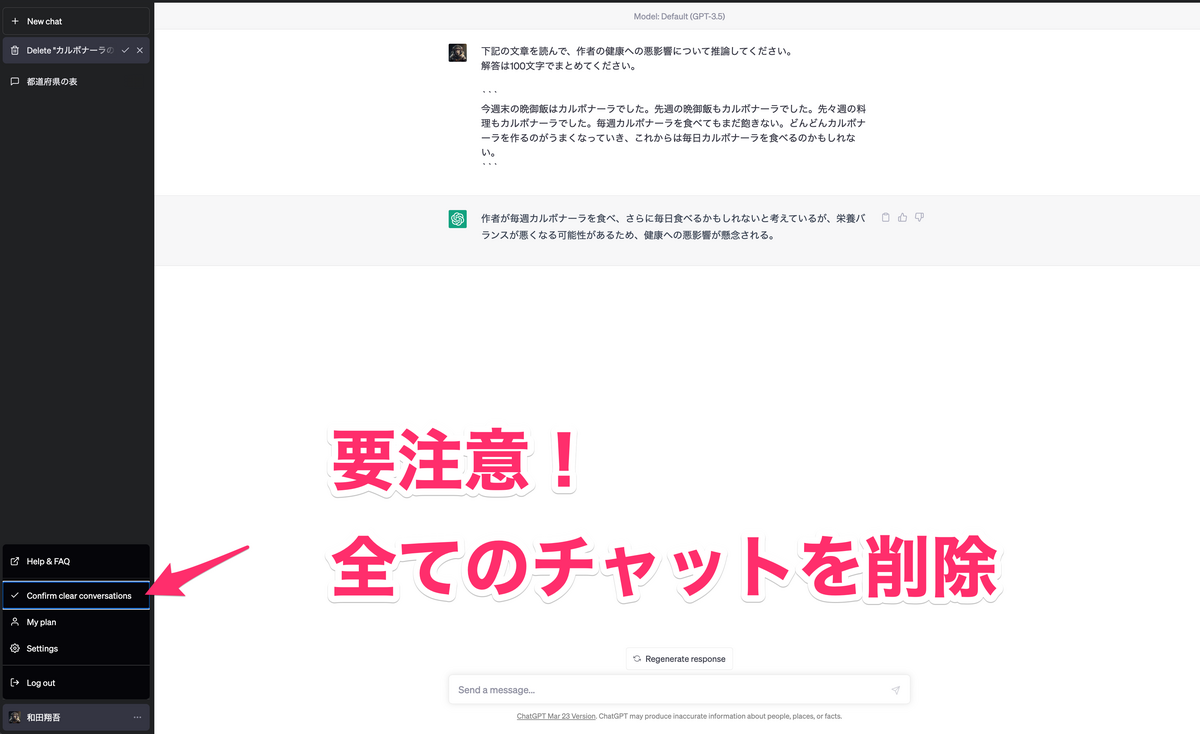
「Clear conversations」をクリックすると、各チャットの削除ボタンと同様に確認のチェックマークが出ます。
もう一度クリックすると、全てのチャットが削除されます
大事なチャットも全て消えるので要注意です。(筆者はこの記事の執筆中に誤ってクリックして真っ青になりました😨)
My plan からサブスクリプションを確認する
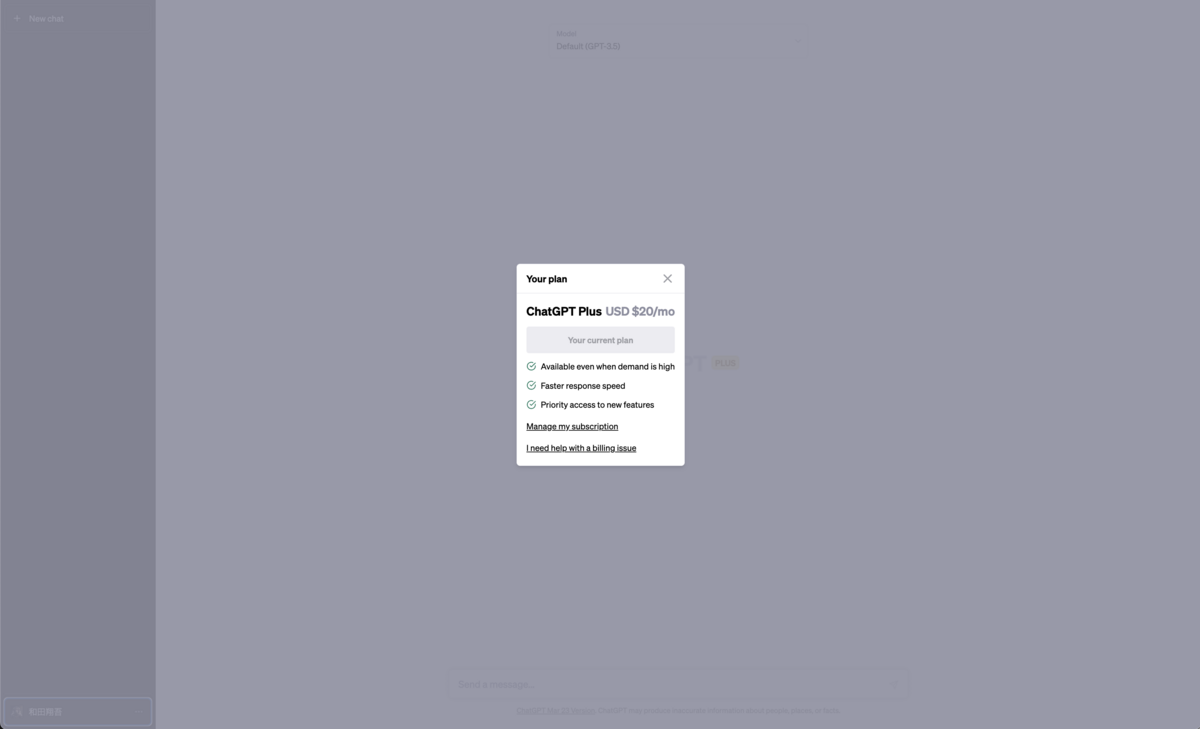
「My plan」をクリックすると、現在のサブスクリプション状況が確認できます。
ちなみに筆者は GPT4 モデルを使うため課金しているのでこのような画面。(最近、会社で ChatGPT の有料課金補助制度ができてウレシイ🙌)
Setting からテーマを切り替える
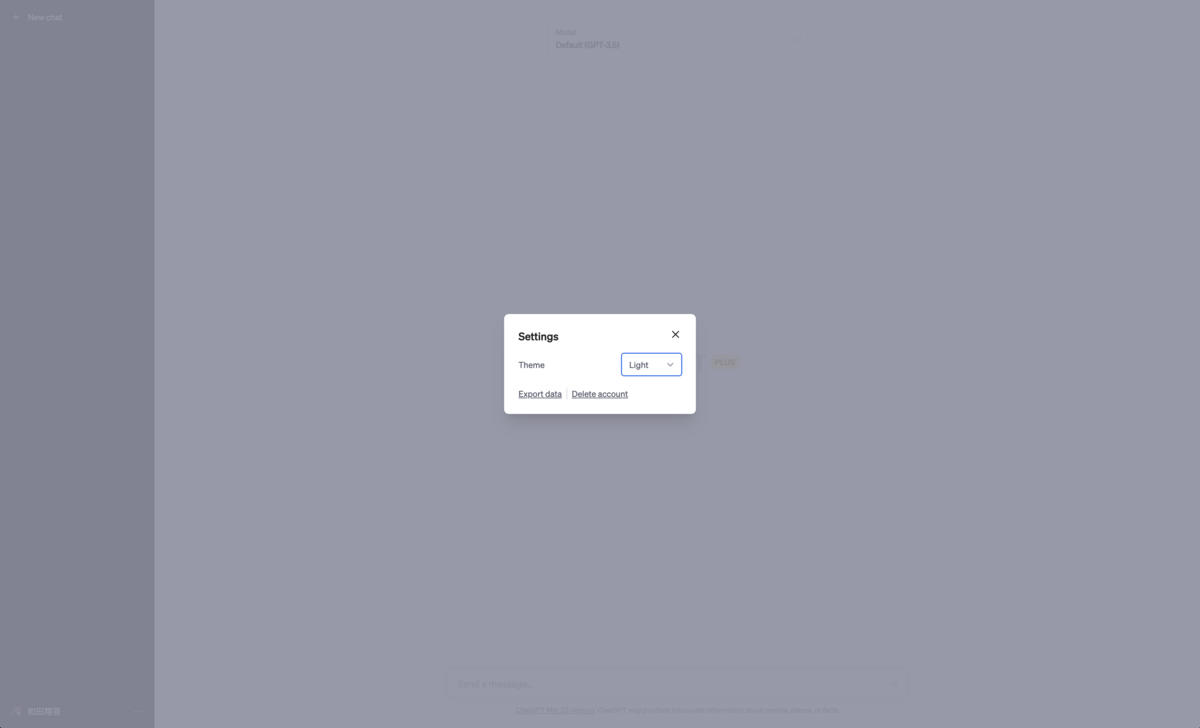
「Setting」をクリックすると、カラーテーマの切替が行えます。
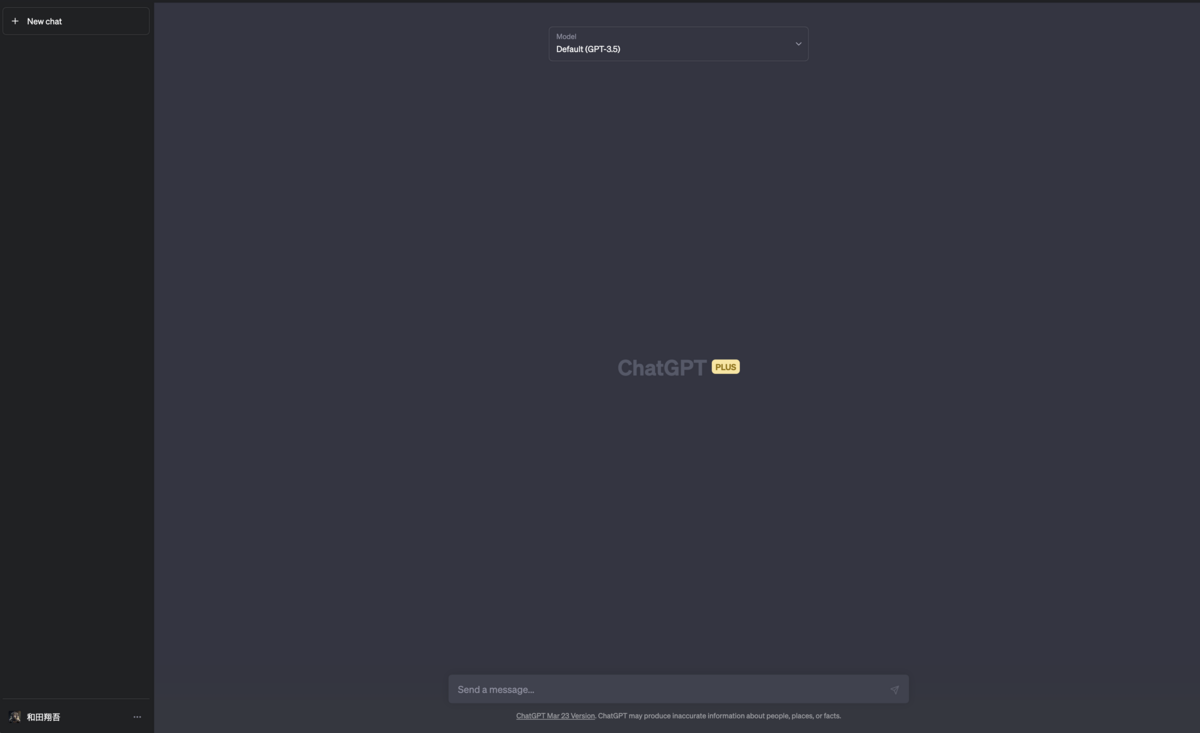
「Dark」を選択すると、画像のようにダークモードに切り替わります。
他にも「Setting」では、会話データのエクスポートやアカウントの削除もできますね。
【追記】Setting 画面で「学習なしモード」が使えるようになりました。詳しくは下記の記事をご参照ください。
Log out でログアウト
最後、「Logout」は読んでそのままログアウトです🤓
ChatGPT のモデルを切り替える
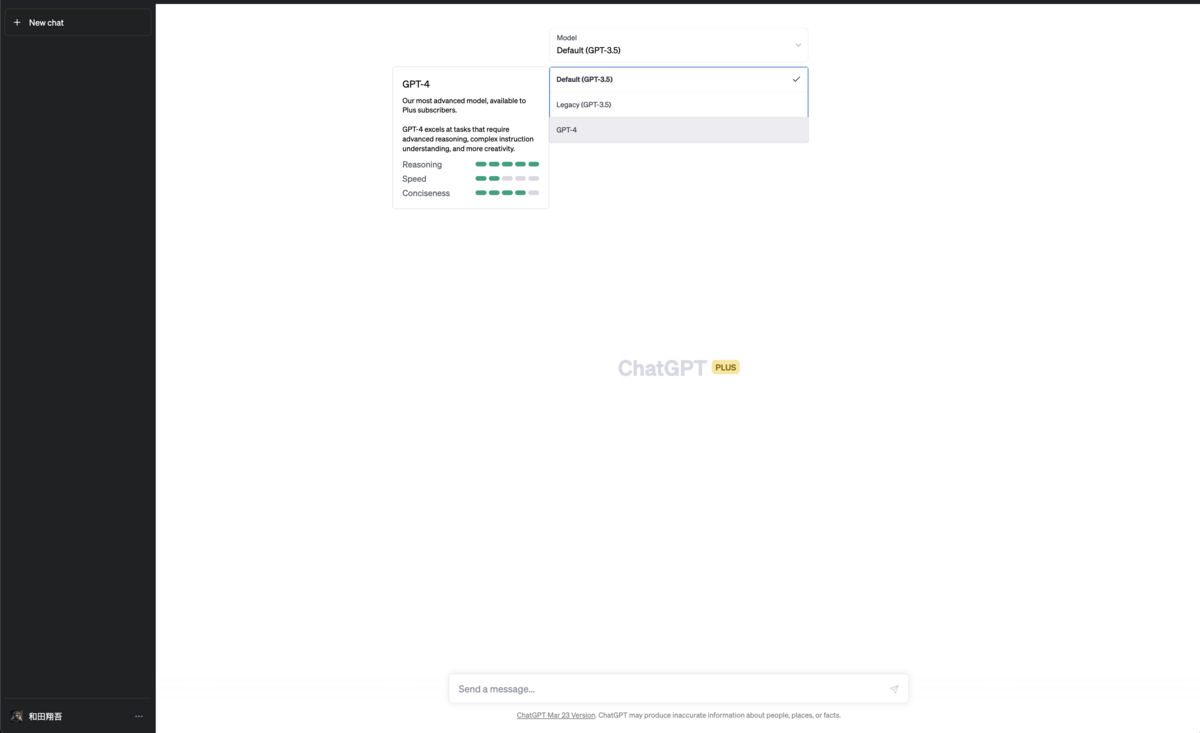
サイドバーの解説は終えたので、中央上部のモデルの切替欄をクリックしてみましょう。
ChatGPT で使用する AI言語モデルを切り替えることができます。
選択できる言語モデルは下記の3つです。
- GPT3.5(デフォルト)
- GPT3.5 レガシーモデル
- GPT-4(有料課金ユーザーのみ)
AI 言語モデルってなに?
AI言語モデルとは、文章生成や質問への応答ができるAIのことですね。 GPT3.5 とは GPT4 では裏側の処理の仕組みが異なり、一般的に GPT4 の方が精度の高い文章を生成してくれます。
選択可能な言語モデルを精度順に並べるなら、GPT4, GPT3.5, GPT3.5 レガシーモデル となるわけですね。
ChatGPT プロンプト編。使い方を解説。
さて、お待たせしました。本題の使い方に参りましょう。
プロンプトの入力です。の前に...
プロンプトって何? ChatGPT の基本です。
「プロンプトってなんだよ...」ってなりますよね。
プロンプトとは、ひとことで言えば「AIに対する命令」です。
ChatGPT に限らず、最近流行りの生成系AIに対する命令文・質問文・入力内容そのものを総じてプロンプトということがあります。
慣れない単語かもしれませんが、これからのAI時代に生きる人間としてカッコつけて「プロンプト」と呼びましょう👍
ChatGPT にプロンプトを入力
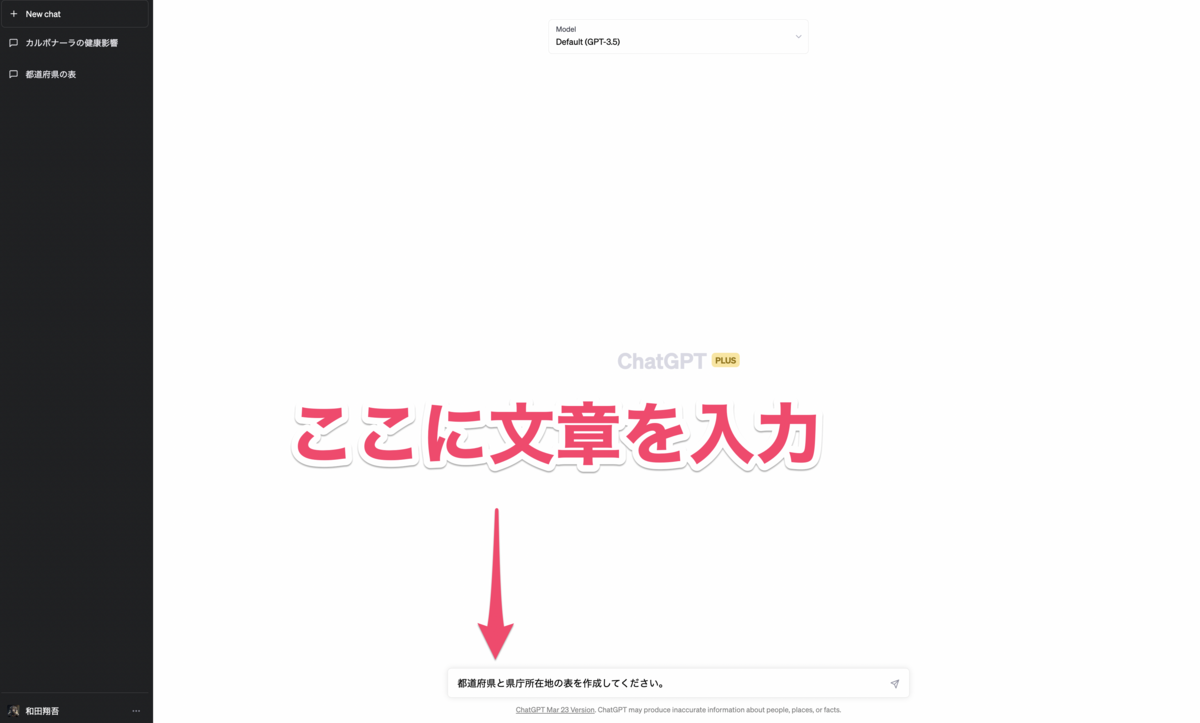
下部の入力欄に、普通のチャットアプリのごとく文章を入力してください。
今回は、「都道府県と県庁所在地の表を作成してください。」と入力しました。
ChatGPT の出力結果を確認
嗚呼 ChatGPT。驚異的なスピードで解答してくれる我が友よ。
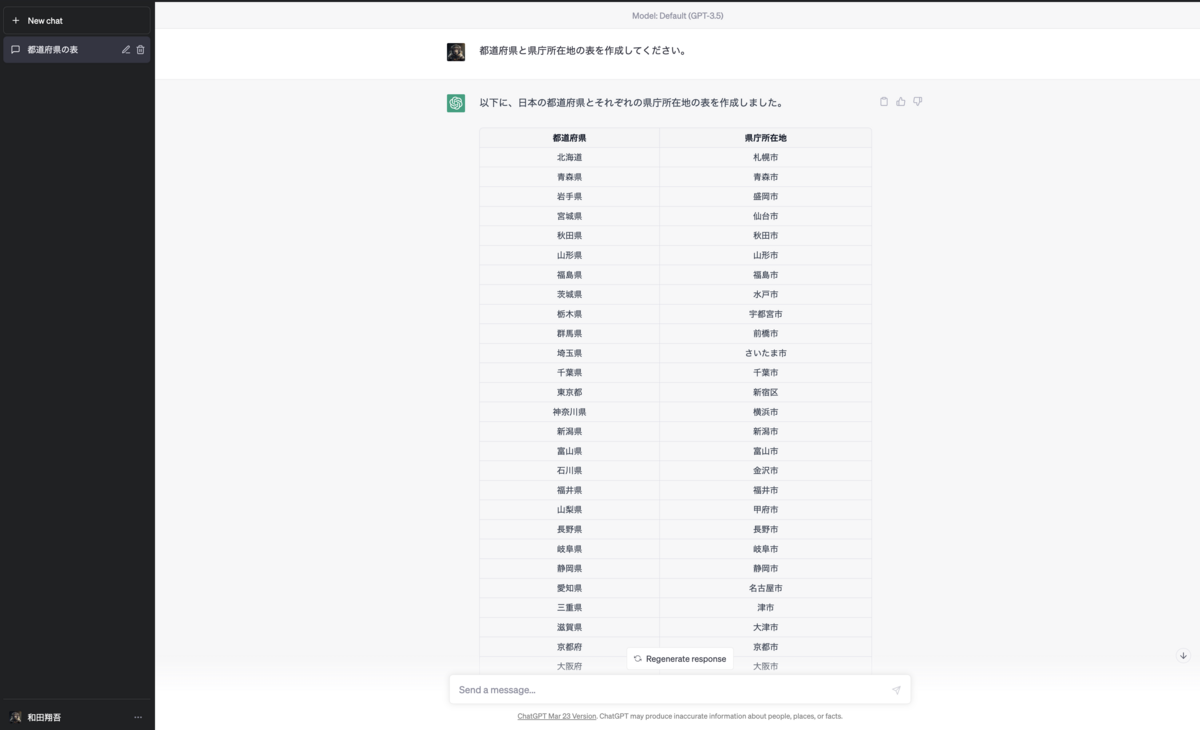
ものの2秒で表が出力されました。初めて使う方にはビックリして顎が外れるかもしれないくらい驚異的な速さ。 内容も間違っていませんね。
表も出力してくれるのは本当にありがたい😆
- 質問を入力する
- 驚異的な速度で解答される
- そして毎回驚かされる
ChatGPT の基本的な操作はたったこれだけ。超簡単ですね。
その他のボタンの使い方
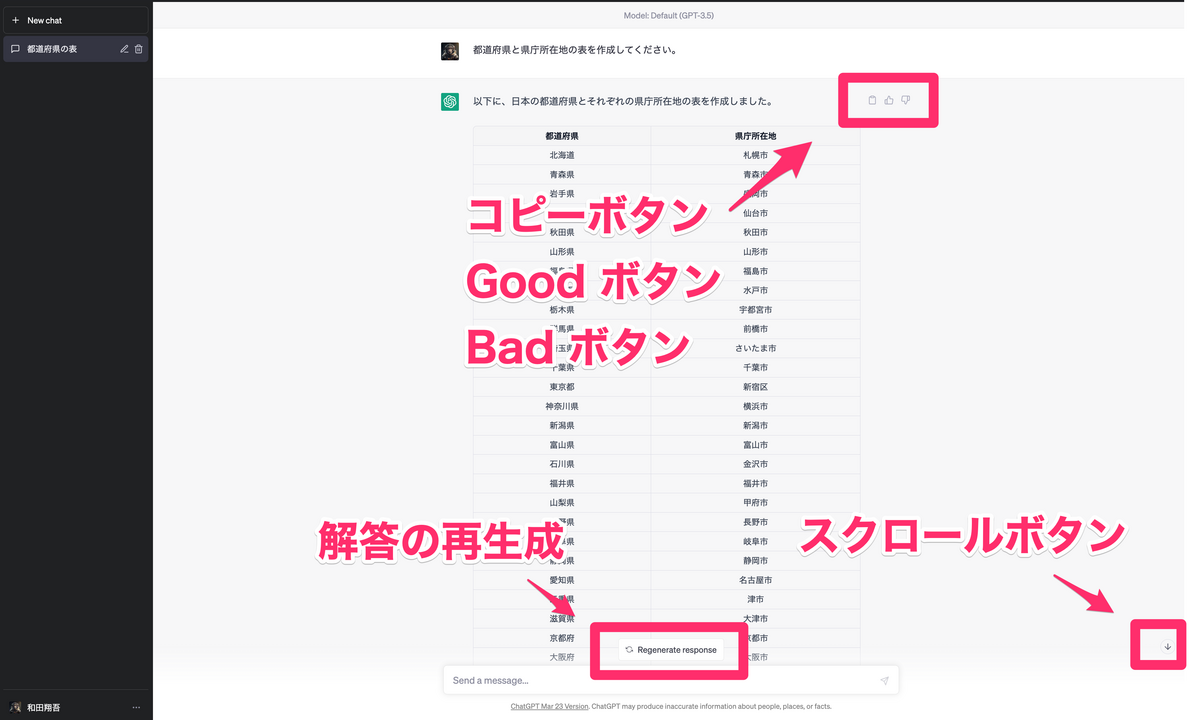
解答が出力されると、解答付近に様々なボタンが表示されます。
ボタンの用途は下記の通りです。
| ボタン名 | ボタンの位置 | 用途 |
|---|---|---|
| コピーボタン | 解答の右側 | クリックすると解答がクリップボードにコピーされる |
| Good ボタン | 解答の右側 | 解答結果が正確だったときに良い評価として報告できます |
| Bad ボタン | 解答の右側 | 解答結果が不正確だったときに悪い評価として報告できます |
| Regenerate response | プロンプト入力欄の真上 | 解答の再生成ができます |
| スクロールボタン | 画面の右下 | 解答が長い場合に最下部まで自動スクロールされます |
このような感じですね。試しにコピーボタンをクリックして、メモ帳にペーストすると...
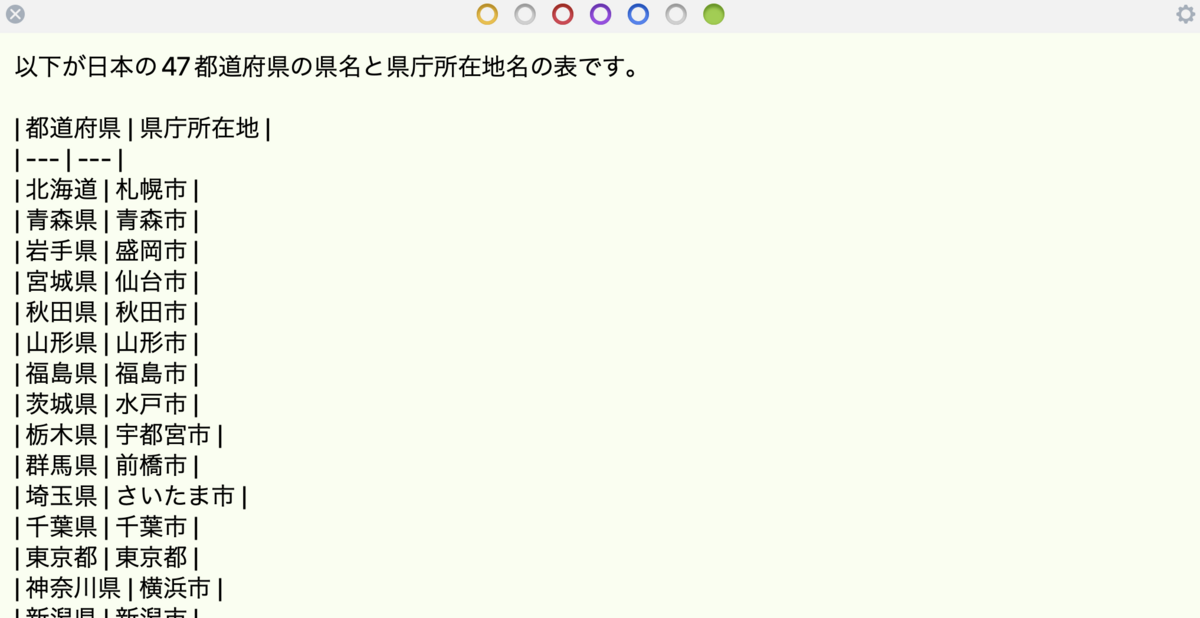
表の部分はマークダウン記法でコピーされます。
また、Regenerate response をクリックすると出力結果がリセットされますが、下記画像の矢印ボタンをクリックすれば再生成前後の結果に戻すこともできます!
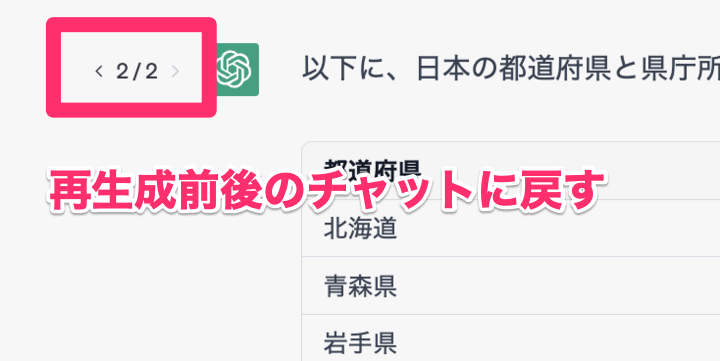
ChatGPT 小技。表はエクセルにそのまま貼り付けられます。
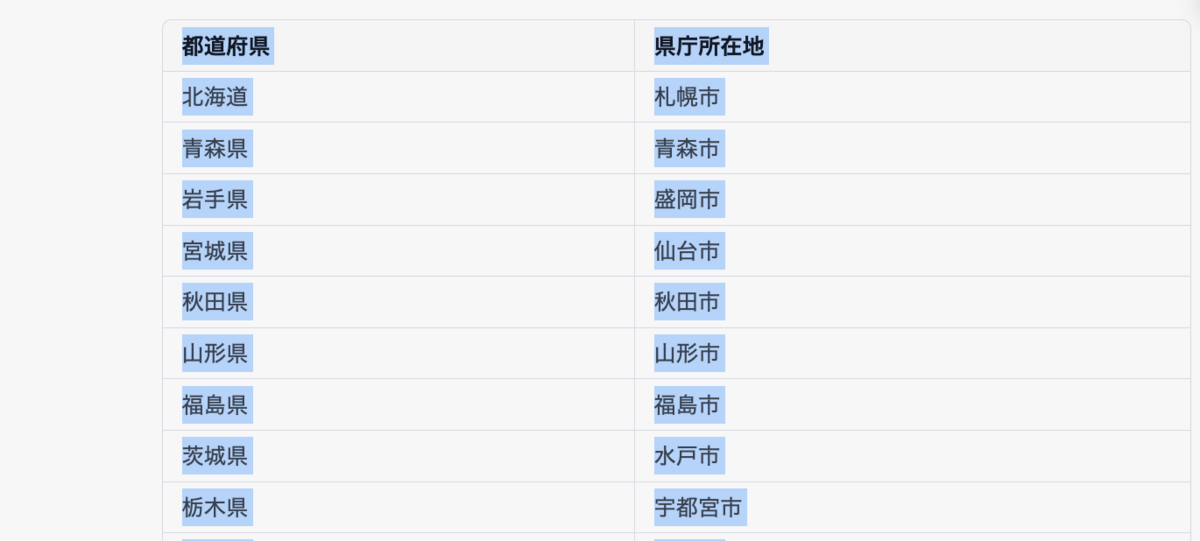
最後まで読んでくれた方に感謝して、小技の解説をして締めましょう。
表の部分だけをマウスカーソルで選択します。
そのまま、エクセルの任意のセルにペーストすると...
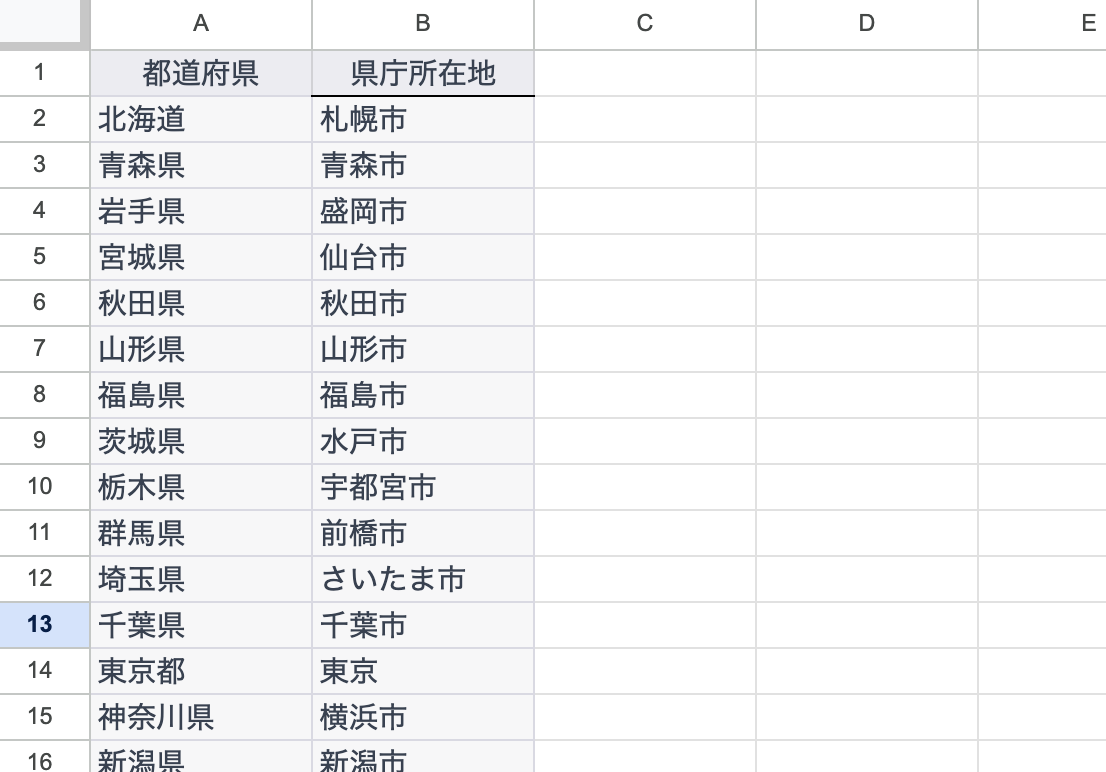
- 面倒なエクセル作業を ChatGPT に依頼する
- 出力された表をコピーする
- エクセルに貼り付けるだけ
質問するだけで業務が効率化されました🙌
最後まで読んでくださりありがとうございました!
今回は、ChatGPT 初心者向けに使い方を徹底的に解説させていただきました。
具体的な ChatGPT の使用例は下記の記事で解説しておりますのでぜひお読みください🙇♂️
また、ChatGPT の何がすごいのか?は下記の記事で解説しています。
株式会社N2i では一緒に働く仲間を募集中です!
今回紹介した ChatGPT など気になったツールはチームのマネージャーに確認すれば自由に導入できます。
快適な作業環境で働きたい方はぜひ下記のサイトをチェックしてみてください🙇♂️
