こんにちは、開発チームでエンジニアをしている W です
いきなりですが、IT業界で働いている方々ってほとんどが会社からPCが支給されますよね?
弊社では社員全員に MacBook が支給されます
今回は
「Macをもっと使いこなしたい!」
こんな方のためにおすすめのランチャーアプリを紹介させていただきます
Macを使っててこのアプリに出会えたことで作業が爆速になったので、初めてのMacに慣れるタイミングの方には是非とも紹介したいと思います
職種を問わず、Macユーザー万人に自信をもっておすすめできるので最後までお付き合いください🙇♂️
Mac には最初にランチャーアプリを導入せよ !!
本記事を読まれている方の多くは、PC作業に慣れてなかったり、Macを今まで使ったことがない方がたくさんいらっしゃるでしょう
当てはまった方は今すぐランチャーアプリを導入しましょう!
そもそもランチャーアプリってなに?
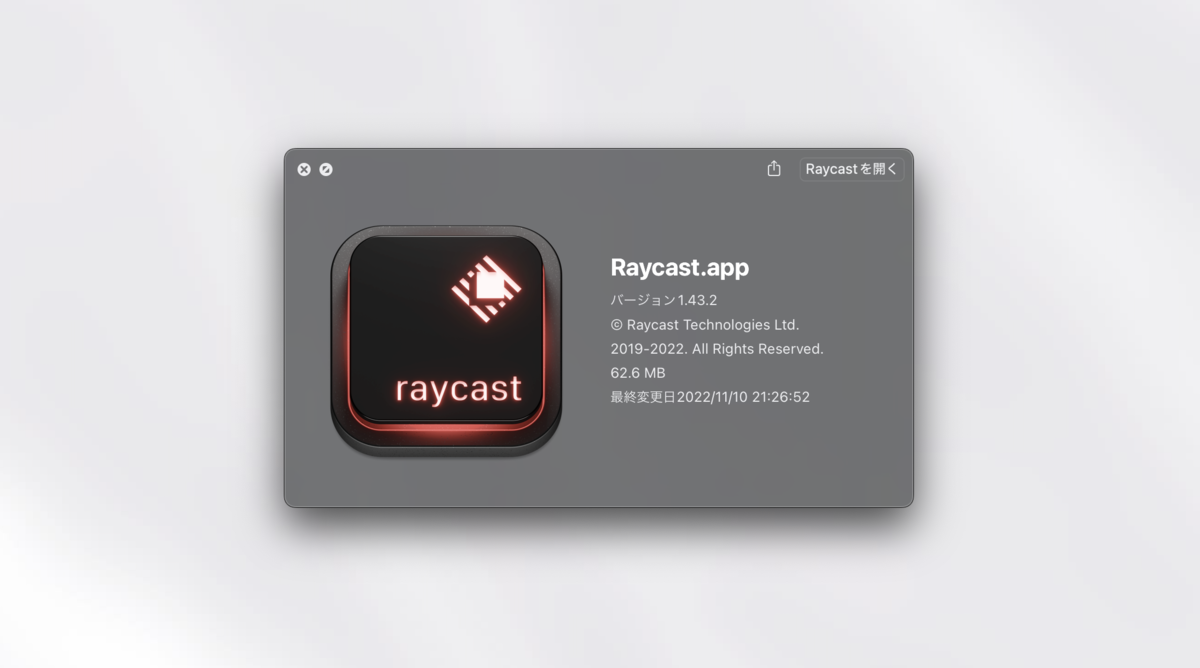
ランチャーアプリとは、簡単にいうと「アプリケーションを呼び出すためのアプリケーション」です
- ショートカットキーでランチャーアプリを呼び出す
- ランチャーアプリから起動したいアプリケーションを呼び出す
こんな感じで2ステップで操作するだけの簡単なアプリケーションですね
MacOS にはデフォルトで Spotlight というランチャーアプリが入っています
なんでランチャーアプリを使用するの?

ランチャーアプリを使用する理由は単純に作業効率が上がるからですね
「マウス使ってアプリアイコンクリックすればいいじゃん」
そう思った方もいるかも知れません。しかし、マウス操作だと...
- カーソルの位置とアプリアイコンの位置を確認する
- カーソルを移動させる
- クリックしてアプリを立ち上げる
と、3ステップかかります。これを1日何時間も毎日やると知らないうちに疲れがたまります
ショートカットキーを使って目線・手首の動きが少なくて済むように、ランチャーアプリを使えば楽に効率的に作業がはかどります
デスクトップが散らかっていても探す必要もなく一発でアプリを呼び出せるのです
ランチャーアプリは Raycast 一択
というわけで、ランチャーアプリが必須なわけですが、先程簡単に紹介した Spotlight はおすすめできません
理由はもっと便利で高機能なアプリがあるからですね
Mac歴 5年の筆者が最強のランチャーアプリ Raycast (レイキャスト)を紹介させていただきます
最強のランチャーアプリ Raycast
Raycast がおすすめな理由は
「ランチャー機能以外の超便利機能が全て無料で使える」
ということに尽きます
筆者は Raycast に出会うまでは別のランチャーアプリを使っていたものの見つけた瞬間速攻乗り換えました
Raycast の超便利機能 3 選
それでは Raycast でどんなことができるのでしょうか?
Window Control で一瞬でウィンドウを整頓

- 画面の左にブラウザ、右にエクセルシートを配置
- 画面端っこの Word アプリを中央に移動
- 作業に集中したいからウィンドウを全画面
こんな作業準備も Raycast を使えばショートカットで一撃です
クリップボードに過去にコピーした履歴を大量保存・ペースト

PC作業してると事あるごとに、コピペ、コピペ、コピペ... ですよね
- ウィンドウを移動してはコピペ
- 別のテキストをコピペ
- さっきの作業でコピペした文章をまたコピペ
もうウンザリです笑
Raycast は一度コピーしたテキストやファイルを覚えて一覧にしてくれます
必要なときに履歴一覧から選択して Enter キーを押すだけなので、メールアドレスとパスワードのコピペ往復なんかもなくなります👍
スニペット機能が複雑な文字の入力を楽にする

何かとメールアドレスっていろんなところで入力しますよね
文字が複雑だったりすると打ち間違いが発生したりとストレスの元になったりします
Raycast では :mail と入力すれば自動的に email@example.com といったように自動変換してくれるのです
もちろん、メールアドレスだけでなく住所や名前など毎回入力する文字を自由に登録可能です
複雑な文字を覚えて入力・文字の打ち間違いなどから開放されます
王道 Alfred より 無料 Raycast
ここまで Raycast の魅力を紹介してきましたが、他の選択肢が気になった方もいらっしゃるでしょう
実際に、「Mac ランチャーアプリ おすすめ」などのキーワードで検索すると、Alfred というアプリケーションがヒットすると思います
Alfred は Mac における王道ランチャーアプリですが、先程紹介した機能は課金しないと使えません...😭
筆者は数年前に Alfred に当時7000円ほど課金してすべての機能を開放しましたが、それでも乗り換えました
ここでは語りきれない Raycast の魅力と乗り換えた理由はこちらの記事で解説しております
何にせよ、Raycast は高機能で全て無料なのです😏
設定画面が英語で不安?ご安心下さい
さて、ここまでで Raycast の魅力は十分伝わったかと思います
しかしながら
「英語ばかりで使いこなせるか不安...😰」
という声が聞こえますね。安心して下さい
そもそもランチャーアプリは、「アプリケーションを呼び出すためのアプリケーション」です。まじまじと眺めるものではないので英語読めなくても関係ございません
さらにさらに、導入を検討されている方向けにこちらの記事で設定方法を徹底的に解説しておりますので設定方法に不安を抱いてる方も大丈夫👍
それでは、次にインストール手順の解説と参りましょう
Raycast の導入方法を解説
ここまで読んでくださったならば Raycast をインストールするしかありませんね
それでは導入手順を解説していきます
Raycast 公式サイトからインストール
まずは、下記のサイトを開いて下さい
中央の「Download for Mac」をクリックして最新版をインストールしてください

ダウンロードフォルダを開いてダウンロードされたファイルをクリックしましょう
設定画面が開いて機能制限を外すように言われれることがありますが、全て許可してもらってOKです
Raycast 起動ショートカットを設定
アプリケーションを開くと最初のチュートリアルでどの拡張機能をインストールするかのチェックボックスが開きます
あとから再設定可能なのでとりあえず全部チェックをいれてOKです
下記画像の画面まで進みましょう

「Launch Raycast at Login」にチェックを入れれば、Mac が立ち上がったときに自動で Raycast も立ち上げてくれるのでチェック入れましょう
あとは、「Raycast Hotkey」に好きなショートカットをいれるだけ
好みのキーの組み合わせで大丈夫です(ちなみに筆者は Ctrl + Space )
Raycast からアプリケーションを呼び出す
あとは、先程設定したショートカットを入力して下記の入力画面を開きましょう

そのまま、「Google」など入力すればインストール済みのアプリケーションが選択されます

Enter キーを押せば...

お疲れさまでした!Google Chrome が開きましたね
最後まで読んで下さりありがとうございました
ランチャーアプリに慣れてない方はまずは、アプリケーションを立ち上げることに慣れてみましょう
今回では説明しきれなかったその他の便利機能は以下の記事で解説しております
株式会社N2i では一緒に働く仲間を募集中です!
今回紹介したランチャーアプリなど気になったツールはチームのマネージャーに確認すれば自由に導入できます
快適な作業環境で働きたい方はぜひ下記のサイトをチェックしてみてください🙇♂️
